Pharmacophore Browser Help
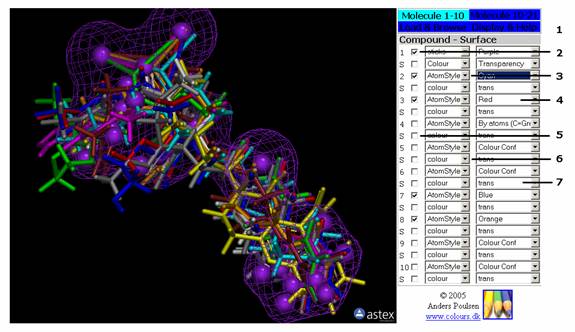
Figure 1: The Molecule Tab (Number of Molecule Tabs may vary). This tab contains the controls for the each of the molecules. You can on/off the display for each molecule as well as its surface.
The Molecule Tab. (Number of tabs may vary)
Tab Menu
1: Tab Selection menu. The colour of the selected tab is cyan while other tabs are blue.
Conformation – Surface
2: The checkbox turns atom display of the molecule on/off.
3: The pull-down menu selects the atom display style (rendering) of the molecule.
4: The pull-down menu selects the colouring scheme of the molecule.
5: The checkbox turns surface display of the molecule on/off.
6: The pull-down menu selects the colour of the molecule surface.
7: The pull-down menu sets the transparency of the molecule surface.
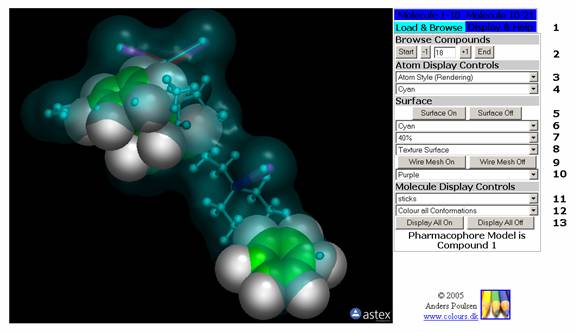
Figure 2: The Browse Tab. This tab contains the molecule browser and atom rendering for all molecules.
The Browse Tab
Tab Menu
1: Tab Selection menu. The colour of the selected tab is cyan while other tabs are blue.
Browse Conformations
2: Browse trough the conformations by the +1 or –1 button. The number of the selected conformation is displayed. You can key in a number (don’t hit enter afterwards as the page will reload) and browse on from that.
Atom Display Controls
3: The pull-down menu sets the atom display style (rendering) for the active molecule.
4: The pull-down menu sets the atom colouring scheme for the active molecule.
Surface
5: The buttons display the surface of the selected molecule on/off.
6: The pull-down menu selects the colour of the active surface.
7: The pull-down menu sets the transparency of the active surface.
8: The pull-down menu sets the texture of the active surface. Works only with amino acids, i.e. the molecule must be a peptide.
9: The buttons display the mesh surface of the selected molecule on/off.
10: The pull-down menu selects the colour of the active mesh surface.
Molecule Display Controls
11: The pull-down menu sets the atom display style (rendering) for all molecules.
12: The pull-down menu sets the atom colouring scheme of all molecules.
13: The buttons display all molecules on/off.
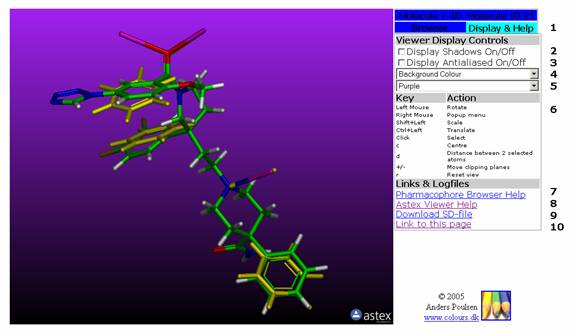
Figure 3: The Display & Help Tab. This tab contains the controls for the viewer display (the java applet), help on keyboard and mouse controls as well as links to help pages.
The Display & Help Tab
Tab Menu
1: Tab Selection menu. The colour of the selected tab is cyan while other tabs are blue.
Viewer Display Controls
2: The checkbox turns Shadows on/off.
3: The checkbox turns Antialiasing on/off.
4: The pull-down menu sets the background colour.
5: The pull-down menu will set a gradient on the background colour. You can choose the top colour, but the bottom colour is black.
Key Action Menu
6: Help on mouse and keyboard controls.
Links & Logfiles Menu
7: Link to Pharmacophore Browser Help.
8: Link to Astex Viewer Help.
9: Download SD-file. Link to an SD-file containing all the conformations/molecules/pharmacophore model.
10: Link to this page. Opens the page without frames (in full view). Copy this link and insert it in Powerpoint etc. for presentations.